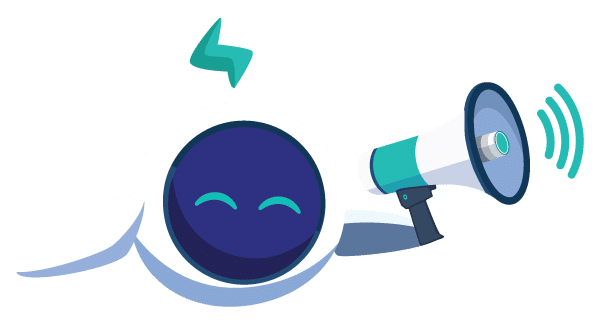In the last article, we covered basic optimization paths for Eclipse. But it remains that Eclipse spend an awful amount of time performing I/O, reading and writing big amounts of (often small) files – and you can’t imagine how numerous theses files are. Of course, there is all the class resources file you are editing for your project, but also all the ones generated by compilation, plus a bunch of index files, VCS indexes, and so on. And it’s worse with Scala, where one Scala file can lead to dozens of compiled class files, and big Aspect weaving indexes are maintained.
So, we need to make all this I/O as fast as possible, and generally the solution to that problem is to have hardware with better performance. Well, if you have a laptop, you see what I mean: hard drives are usually rather bad on them, which is expected: it’s difficult to find a powerful, cheap and battery efficient hard drive…
So, the first solution is of course to upgrade your hard drive, and if you can afford to by an SSD one, this link seems to show what dramatic improvement you can get.
If you can’t, or don’t want to (for example for warranty reasons, or because you have an Apple thing), there is another solution: use all that free RAM you have as an hard drive – it does have good I/O! After all, nowadays, 4 GB of RAM is pretty common on laptops, so why not keep one of them for your workspace? Ah. I see. RAM is also known to be bad at keeping data between reboots. It will have to be dealt with.
So, the following article describes how to set up a RAM disk on a Linux system and configure scripts to automatically synchronize your Eclipse workspace from your hard drive and back into it, so that you don’t loose all your hard work each time you stop your computer.
Before starting
Am I going to loose my work every morning ?
Well, I hope not. I won’t lie and say there is no risk, and it is certainly higher than your hard drive crashing. But you’re using source control, no?
More seriously, there is a risk: with the following solution, your workspace is in RAM, and is only periodically copied back to your hard drive. If your computer is abruptly shut down (for example, your battery is empty), you will loose everything you did since the last synchronization.
Against that, I configured the synchronization frequency to two minutes, so you won’t loose much work. I also never used hibernation for my laptop, as I’m not sure how it will work with a ramdisk.
Another bad thing would be that for some reason, one synchronization goes crazy and start messing everything up. It’s always the “worst case scenario” with synchronization configuration. I believe that everything is done here to avoid that, but who knows where neutrinos choose to go.
You may also encounter some inconvenience at login-time, especially if you start eclipse as soon as login, and have a lot of data in your workspace. The problem here could be that the synchronization is not finished, and so Eclipse sees inconsistent data – for example, a missing project. That one is easy to avoid: just wait a little time after login so that your are sure that all workspace is synchronized into ramdisk.
Lastly, even if it says nothing about the future: I’ve been using this configuration for about 8 months and never lost anything. Nonetheless, I’m more careful for data in the ramdisk than other: I do use a source control tool for most of them, and do make some back-up periodically to everything else.
What expensive software and configuration is needed?
I’m a poor Linux user, with no culture of other exotic OSs like MS Windows or MacOS. So I only know how to configure this solution under Linux. The good news is that it should work on any recent Linux distribution – well, and even not so recent ones, and perhaps on other Unix like OSs with some modifications. And perhaps the huge internet has a similar configuration for that OS you are using.
You will also need:
- sufficient RAM space available (depends of the size of your workspace, 1GB seems good, even for big projects)
- rsync (available with your favorite aptitude or yum package manager).
So, let’s start the configuration.
1. Set up the RAM disk
On a recent Linux, it’s trivial. We just have to configure and mount a tmpfs:
- create a directory that will be our mount point, say in
/media:
% mkdir /media/
- add the tmpfs information in /etc/fstab:
# ramdisk for eclipse none /media/ramdisk tmpfs defaults,user,size=1G,mode=0777 0 0 #* /media/ramdisk is the mountpoint previously chosen #* size=1G is the maximum size that would have the ramdisk # it will scale on need until it reaches that limit.
- mount the ramdisk (it will be automatic on next reboot)
% sudo mount /media/ramdisk
2. Clean your workspace
Your workspace is likely to hold an amazing amount of hard references to files it holds. It’s at least the case for several Eclipse metadata files, in which full paths are stored. Obviously, that is not going to work well if you change the place of the workspace…
So, clean your projects (won’t hurt), and erase Eclipse’s files:
- remove
.metadatadirectory in the workspace root; - remove other project specific files, like
.projectand.settings
3. Create the synchronization script
So, the goal of the installation is to make your workspace reside in RAM. That seems brilliant, except that RAM is erased on power loss, and you don’t really want to loose all you work each time you stop your computer – even if you make heavy use of an SCM, cloning a git repository every morning is kind of boring. OK, and batteries are not yet that trustworthy, especially on that 5 year-old laptop you happen to use at work.
What we want is a script that automatically copies workspace contents from the hard drive to the RAM disk on start-up, and then save back the contents of the RAM disk to the hard drive, regularly during a session and at its end.
For that goal, we are going to use rsync which is a magical[1] tool with exactly that purpose.
Before putting that script into place, be aware that it is a destructive synchronization: each file not present on the RAM disk workspace will be erased, so don’t ever use your hard drive workspace location to create new files. You must create them into /media/ramdisk/workspace, and the script will copy them back to the hard drive.
Save the following script somewhere, for example in ~/bin/tmpfs_workspace.sh
You should change /bin/zsh to whatever shell you are using, most likely /bin/bash (perhaps it’s even sh compatible, I don’t know, I’m no sysadmin
You will also have to change /full/path/to/your/workspace to the actual path to your workspace
#!/bin/zsh
STATIC="/full/path/to/your/workspace"
VOLATILE="/media/ramdisk/workspace"
[[ -r $VOLATILE ]] || install -dm700 $VOLATILE
if [[ -e $VOLATILE/.sync ]]; then
rsync -av --delete --exclude='.sync' $VOLATILE/ $STATIC/
else
rsync -av $STATIC/ $VOLATILE/
touch $VOLATILE/.sync
fi
Change its execution permissions:
% chmod +x ~/bin/tmpfs_workspace.sh
Now, you can test it :
% ~/bin/tmpfs_workspace.sh
The first time, when /media/ramdisk/workspace does not exist (or at least does not contain the .sync file), the content $STATIC directory is copied to $VOLATILE. In other runs, the synchronization will go the other way.
4. Automate synchronization
Now, we want to automate the script call:
– once on login to initialize the RAM disk contents;
– every two minutes or so, to be more or less safe from power problems, thanks to cron;
– at the end of the session
Cron
% crontab -e
Add:
*/2 * * * * /path/to/bin/tmpfs_workspace.sh
Login/Logout
Again, we are going to create a shell script ~/bin/tmpfs_syc_login_logout.sh
#!/bin/zsh #login sync /path/to/bin/tmpfs_workspace.sh #logout sync trap "/path/to/bin/tmpfs_workspace.sh" 0
And finally, make that script be called at login time.
I prefer to put it in my graphical session manager, as I don’t want to call the script each time I start a new shell. Of course, it depends upon your graphical manager.
For E17, I created a new application in the configuration manager, set the script as executable for that application and added it to “application to start”.
And that’s it! Enjoy the blazing fastness of every action that used to slowly read on your disk, like opening a file, indexing JDT weaving, etc.
[1] must be, don’t know any program that work so great without a little magic help. Well, or amazing developers, kudos to them.